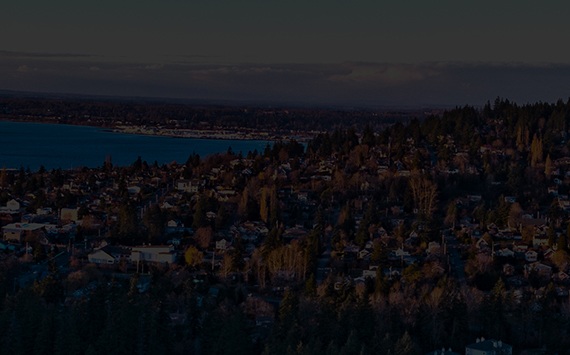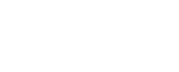Just follow these directions. We know they look complicated, but, really, they’re not. We swear:
1. Go to http://events.maplevalleyreporter.com/
2. First, search the calendar to see if your event is already listed—many events will be added automatically if they are posted on Facebook*. If your event is not listed, click the Add an Event button in the upper right corner.
3. Log in. If you don’t have an account, you can sign up by entering your name, e-mail address, password and hometown (please choose King County / Seattle,WA from the pull-down menu) on the right side.
4. Click Add Event again (upper right corner).
5. Enter information about your event.
- Start with Location. It’s possible that the location of your event is not yet in our system—you will get this error message: “No locations found.”
- Click on Add a new location and you will see a screen titled My Locations with a New Location button next to it. Click on the New Location button and fill in the New Location Name and Address fields. Under Address, include street number, street, city, state, and ZIP code. Include Website, Facebook, Twitter and Phone if applicable.
- Click the Create Venue button at the bottom, and it’ll be added to the master list. You will never have to create it again!
- Then click Add Event again. The location you just entered should be available. Type the first few letters of the location name and it should pop up for you to choose … like magic.
6. Fill in the rest of the fields.
- Title
- Event Type (choose from the pull-down menu; you can choose more than one)
- Date and time. For one-off events, you’ll just need a date and start time.
- For repeating events, click on the tiny blue calendar at the right. There you can choose to repeat the event Daily (consecutive days for a specified length of time), Weekly (same days every week), or Monthly (same date every month).
- Tell Us Everything is where you write your description of the event.
7. It’s a good idea to add a photo whenever possible. This is easy.
- Click on Add photos and videos… in the Multimedia field.
- Then simply drag a photo file into the box. You’ll be asked to crop the image, so move the little rectangular window up or down, right or left, to wherever looks best.
- Then click Done below the image box, and Done again in the upper right corner.
8. Enter the ticket price in the Price field.
- If there is more than one price—say, a different one for adults and for seniors—click on the plus sign next to the word Tickets and add as many other prices as you need.
- If your event is free, just type “free” in the Price field. It’ll show up as $0.00.
9. If there is an outside website where people can buy tickets, paste the address into Tickets Url.
- If there is an outside website where people can get more info about your event, paste the address into (you guessed it) More Info Url.
10. Click Save Event. A confirmation box will pop up.
- Select the box Sound Publishing (King County, WA) and click Submit & Publish.
- Your event will be placed in a queue for our Calendar Editor to approve. This means that your event will not pop up immediately … but it will be there soon.
*If you post your events on Facebook, we can set it up so that those events automatically populate our calendar. If you would like to take advantage of this service, please email the url for your Facebook page (i.e. facebook.com/acme) to our Calendar Editor at calendar@soundpublishing.com. In the subject line, write “MY FACEBOOK EVENTS.”